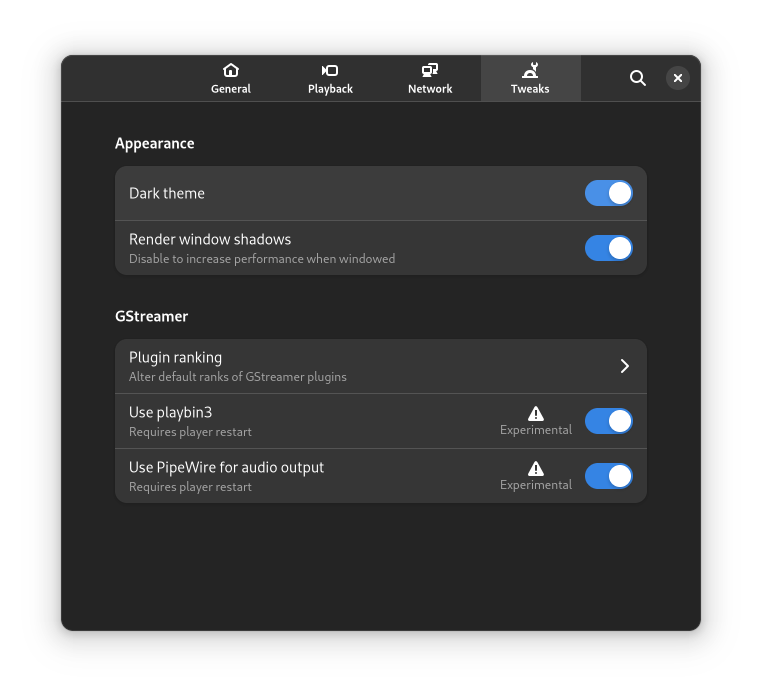Note: Some updates for Fedora 40+ with reduced steps.
First thing to note here is that this is not limited to the Pinebook Pro, I’m just using it as the example for 64 bit Rockchip devices with SPI flash on Fedora. This post is focused on devices with SPI but I’ll do a separate follow-up post for other devices including details for writing to eMMC over USB.
The story of Fedora on the Pinebook Pro, and other Rockchip devices, has been a sordid story of a lack of time, bugs, rabbit holes, more bugs and various other things. Not at all sordid at all really, mostly just a lack of time on my behalf, and nobody else stepping up to assist in a way to benefit all Fedora users, mostly they do one time hacks to sort themselves. Overall the support in Fedora for Rockchip devices has been quite solid for a number of releases. The problem has been with the early boot firmware, notable because without SPI flash it wants to splat itself across the first 8Mb of the disk, and if there was SPI flash it generally wasn’t overly stable/straight forward.
Anyway we’re now in a place where devices with SPI flash should mostly work just fine, those devices without it will work with a little manual intervention, and while the support isn’t complete, and will need more polish, they’re all details we can polish with little interruption to users by standard package updates. By default users will have accelerated graphics and from my testing on GNOME 40 it’s by all accounts a pretty decent experience!
Setting up the firmware
First step is to get the firmware written to SPI flash. This is a two step process, the first is to write out a micro SD card from another device, the second is to boot that mSD card on the Pinebook Pro, or another device like the Rockpro64, and write the firmware to the SPI flash.
There’s some nuances to this process, and the way the early boot firmware works, if another version of U-Boot takes precedence that is likely OK as it should still be able to work, the fall back is to use the internal switch to turn off the eMMC temporarily. I also have no idea if the Pine64 shipped U-Boot has any display output, the Fedora build does, if not you’ll need to use the option to disable eMMC or use a serial console cable. Anyway on to the steps:
Set up the mSD card
Use a mSD card that has no data you wish to keep, this process will wipe it out. You want at least U-Boot build 2021.04-3.fc34, you can adjust the umount to be more specific, and you need to substitute XXX for the media, otherwise it’s a relatively quick and straightforward process:
sudo dnf install --enablerepo=updates-testing -y arm-image-installer uboot-images-armv8
sudo umount /run/media/USERNAME/*
sudo spi-flashing-disk --target=pinebook-pro-rk3399 --media=/dev/XXX
Write the firmware to flash
Now remove the mSD card from your host and put it into the Pinebook Pro. Press the power button, from experience you likely need to press and momentarily hold and in a second or two the display will light up with text output. Interrupt the boot by pressing space. Next up we write out the flash:
Hit any key to stop autoboot: 0
=> ls mmc 1:1
182272 idbloader.img
364544 idbloader-spi.img
1079808 u-boot.itb
1997312 u-boot-rockchip.bin
1997312 u-boot-rockchip-spi.bin
5 file(s), 0 dir(s)
=> sf probe
SF: Detected gd25q128 with page size 256 Bytes, erase size 4 KiB, total 16 MiB
=> load mmc 1:1 ${fdt_addr_r} u-boot-rockchip-spi.bin
1997312 bytes read in 39 ms (8.2 MiB/s)
=> sf update ${fdt_addr_r} 0 ${filesize}
device 0 offset 0x0, size 0x52000
61440 bytes written, 274432 bytes skipped in 0.803s, speed 427777 B/s
Once the last command above has completed eject the mSD card and type reset at the => prompt and the device should reboot and you should see output similar to before but running from the SPI flash!
If you had to turn off the eMMC you can now turn it back on.
Installing Fedora
The nice thing with the firmware on SPI flash it should now work mostly like any other laptop and you can use either the pre canned desktop images (Workstation, KDE, XFCE, Sugar), the Workstation LiveCD iso or the standard everything network installer.
To run the arm Workstation image off a micro SD card or USB stick you can do the following:
arm-image-installer --media=/dev/XXX --resizefs --target=none --image=Fedora-Workstation-40-1.13.aarch64.raw.xz
Note ATM you’ll need to use the USB port on the right hand side, I need to investigate the USB/USB-C port on the left as it appears not to currently work in firmware, but works fine once Fedora is running.
Next steps and improvements
The two biggest issues remaining for the Pinebook Pro is enabling PCIe support (supported from June 2021) and the lack of the brcmfmac firmware, both WiFi and bluetooth, being upstream. For the later issue if there’s anyone from Synaptics that can assist in resolving that problem please reach out to me! A interim WiFi firmware to use is here.
Some things at the Fedora level I’ve not really tested and will do so more, and likely polish with OS updates, in the coming weeks include sound, USB-C port (charging and display output). On the firmware level there’s still some more improvements to be done, tweaks to improve the USB support, turning on the power LED as early as possible to give an indicator, improvements to the EFI framebuffer to ensure consistent early boot output, support for UEFI BGRT to enable smooth boot etc.
For support please email the Fedora Arm mailing list or reach out on IRC via #fedora-arm on Libera.Chat.